JARINGAN KOMPUTER
Kali ini kita akan mencoba Materi yang berhubungan dengan jaringan komputer diantaranya :
- Sharing data
- Email
- Mengendalikan komputer dari jarak jauh
- Packet Tracer
- IP address












- Sharing data
- Mengendalikan komputer dari jarak jauh
- Packet Tracer
- IP address
1.
Sharing
Data / Berbagi Data
-
Mengaktipkan file sharing dan mematikan
password protected sharing.
Karena system operasi yang saya gunakan
adalah windows 8, untuk melakukan sharing dan mengambil file sharing terlebih dahulu mengaktifkan file and printer
sharing dan mematikan password protected sharing dengan langkah-kangkah sebagai
berikut :
o
Langkah pertama, Star >
Control Panel
> view network status and tasks,jika selesai dipilih Maka tampilannya seperti ini
o
Langkah selanjutnta pilih change
advanced sharing setting, jika selesai dipilih maka tampilannya sebagai berikut
o
Klik tandah panah yang berada di bagian
kanan pada pilihan private kemudian centang turn on file and printer sharing
o
Kemudian klik tanda panah di bagian
kanan pilihan All Networks kemudian centangturn off password protected sharing
-
Sharing Data Dalam Folder
o
Klik kanan Folder yang ingin di sharing lalu pilih
share with
kemudian pilih specific
people
o
Selanjutnya Klik Tanda panah ke bawah
lalu pilih everyone, lalu add

o
Pada permission level jadikan everyone
menjadi read write lalu klik share maka file akan tersharing.
-
Mengambil Data Yang Di Share
Start
> My Computer >
pilih Network >
cari Nama Workgroup > Klik Computer name Dimana tempat folder
dishare > double
klik, Maka folder yang di share akan kelihatan.
2.
E-Mail
Untuk
mengakses layanan email, aplikasi yang dapat digunakan adalah Microsoft
Outlook.
1.
Registrasi email ke server Gmail http://gmail.com
2.
Aktifkan POP dan IMAP pada settingan Gmail.
3.
Buka Microsoft Outlook 2007 client dan lakukan konfigurasi
4.
Klik menu Tools, dan pilih Account Settings.
5.
Pada tab E-mail, klik New
6.
Pada kotak isian, isi sesui dengan data email yang telah dibuat sebelumnya.
7.
Centang “chek mark” pada Manually configure server settings or additional
server types dan klik Next.
8.
Verifikasi informasi user, dan informasi server information:
Ø Konfigurasi
E-mail menggunakan layanan POP3 Server Information :
Account
Type : POP3
Incoming
mail server : pop.gmail.com
Outgoing
mail server (SMTP): smtp.gmail.com
Logon
Information :
Password : Isi password email
Ø Konfigurasi
E-mail menggunakan layanan IMAP
Server
Information :
Account
Type : IMAP
Incoming
mail server : imap.gmail.com
Outgoing
mail server (SMTP) : smtp.gmail.com
Logon
Information :
User
Name : Isi sesuai username Gmail (contoh : achmad11@gmail.com) Password : Isi
password email
9. Klik More Settings
dan pilih tab Outgoing Server.
10. Centang “chek mark”
My outgoing server (SMTP) requires authentication dan pilih Use same settings
as my incoming mail server.
11. Klik tab Advanced,
and centang “chek mark” This server requires an encrypted connection (SSL)
Ø Konfigurasi
E-mail menggunakan layanan POP3 Pada box 'Incoming Server (POP3)’ : Masukkan
995.
Ø Konfigurasi
E-mail menggunakan layanan IMAP Pada box 'Incoming Server (IMAP)’ : Masukkan
993.
12. Pada box Outgoing
server (SMTP), masukkan 587, dan pilih TLS pada pilihan Use the following type of encrypted
connection. Kemudian OK.
13. Klik Test Account
Settings. Setelah menerima 'Congratulations! All tests completed successfully',
klik Close.
14. Klik Next, dan Klik
Finish
.
3.
Megendalikan
Komputer dari jarak jauh
Untuk
melakukan remote computer pada sistem operasi windows aplikasi yang digunakan
adalah Remote Desktop.
Ø Komputer
yang akan Diremote
1.
Login sebagai administrator
2.
Lakukan konfigurasi Remote Desktop Connection.
-
klik kanan My computer
-
Pilih Properties
-
Pilih System Protection
-
Pada Tab remote
-
Centang Allow remote Connections to this computer
-
Ok
Ø Komputer
Yang Melakukan Remote
1. klik
start > Remote Desktop Connection
2.
Tampil kotak dialog Remote Desktop
Connection. Pada kotak isian Computer isi nama atau alamat IP dari komputer yang akan
diremote
3.
Connect.
4.
Packet
Tracer
Packet
tracer adalah Simulasi jaringan atau membuat suatu jaringan komputer . Dalam
program ini tersedia komponen–kompenen atau alat–alat yang sering dipakai atau
digunakan dalam system network tersebut, Misalkan contoh seperti kabel Lan (
cross over, console, dll ) , HUB, SWITCHES, ROUTER dan lain sebagainya.
Sehingga kita dapat dengan mudah membuat sebuah simulasi jaringan computer di
dalam PC Anda, simulasi ini berfungsi untuk mengetahui cara kerja pada tiap–tiap
alat tersebut dan cara pengiriman sebuah pesan dari komputer 1 ke computer lain
dapat di simulasikan juga
Cara membuat simulasi
jarigan menggunakan packet tracer :
-
Buka program packet tracer
-
Disini saya membuat simulasi hospot di
jaringan local (tanpa koneksi internet)
-
Server terkoneksi atas, Switch dan Acces
point Dimana Ip Server yaitu 192.168.1.11
-
Kemudian Switch terkoneksikan antar 3
koneksi computer di mana konfigurasi ip addres satu jaringan dengan server.
-
Selanjutanya accespoint terkoneksi 2
laptop dan 1 komputer dimana konfigurasi IP di dhcpkan/otomatis atu satu
jaringan dengan server.
5.
FTP
FTP
adalah sebuat protokol internet yang bertugas melayani pertukaran file, bisa
upload/download. Cara Meremote Server ftp yang di share yaitu dengan cara
menggunakan Sistem Operasi linux dan Windows
1. Menggunakan
Linux
-
Buka Terminal yang ada di Linux
-
Kemudian ketikkan ftp 192.168.202.1
atau open 192.168.202.1
Setelah melakukan perintah OPEN akan FTP server akan menunggu input nama user. Setelah memasukkan nama user maka input berikutnya adalah password
ftp> open 192.168.202.1
Connected to 192.168.202.1.
220 router.elka.ee.its-sby.edu FTP server (Version 6.00) ready.
User (192.168.202.1:(none)): anonymous
331 Guest login ok, send your email address as password.
Password:
230- Your welcome message here.
230 Guest login ok, access restrictions apply.
ftp>
Setelah melakukan perintah OPEN akan FTP server akan menunggu input nama user. Setelah memasukkan nama user maka input berikutnya adalah password
ftp> open 192.168.202.1
Connected to 192.168.202.1.
220 router.elka.ee.its-sby.edu FTP server (Version 6.00) ready.
User (192.168.202.1:(none)): anonymous
331 Guest login ok, send your email address as password.
Password:
230- Your welcome message here.
230 Guest login ok, access restrictions apply.
ftp>
-
Apabila login dan password benar, user
bisa langsung mentransfer file dengan perintah-perintah aplikasi file transfer
-
Kemudian untuk mendownload file yang ada
di ftp server yaitu perintahnya Get Nama file
-
Dan untuk Menghapus file pada server.
Contoh delete Nama file
-
Dan untuk Membuat
direktori baru pada server. Contoh mkdir /img
2. Menggunakan
Windows
-
Buka browser lalu Jalankan client file
transfer (ftp ) dengan diarahkan pada suatu server, misal : # ftp
192.168.10.11 atau open 192.168.10.11
-
Lakukan login dengan user yang telah ada
di server
-
Apabila login dan password benar, user
bisa langsung mentransfer file dengan perintah-perintah aplikasi file transfer
-
Untu melihat Isi Directory/File transper
dari ftp perintahnya adalah LS
-
Kemudian untuk mendownload file yang ada
di ftp server yaitu perintahnya Get Nama file
-
Dan untuk Menghapus file pada server.
Contoh delete Nama file
-
Dan untuk Membuat
direktori baru pada server. Contoh mkdir /img
6. IP
address
IP address (internet Protocol) atau alamat IP yang terdiri dari 32 bit untuk ipv4, setiap octet terdiri dari 8 bit.
Kelas-kelas ip address
A= 0-127
B=128-191
C=192-223
Kelas A terdiri dari 1 Network 3 host
Contoh 7.22.22.22 /
network.host.host.host
Kelas B terdiri dari 2 network 2 host
Contoh 129.129.22.22 /
network.network.host.host
Kelas C teridir dari 3 Network 1 host
Contoh 192.168.1.1 / Network. Network. Network.Host

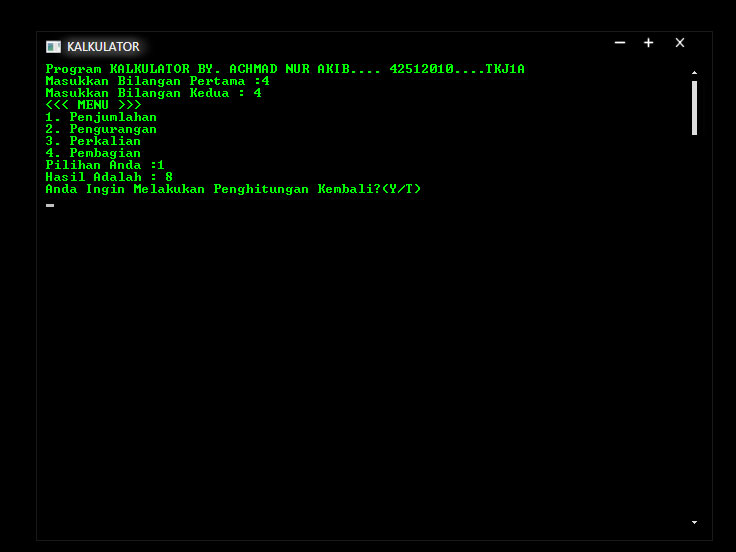
Comments
Post a Comment